Google AdSenseとは
Googleがサイト運営者に提供しているコンテンツ連動型広告サービスになります。広告の内容は、コンテンツに連動したものか、cookieに保存された 検索履歴に関連したものを自動で配信します。初期費用や月額利用料は一切かからず、サイト所有者ならば、誰でも利用できますが、申し込み時に、審査に通過する必要があります。 サイト訪問者が広告をクリックすると、報酬が得られるシステムになっています。
まずは、サイトを作る
まず、アドセンス広告を利用するには、blogやサイトを持たなくてはなりません。無料ブログなどもありますが、以下の内容は、アドセンスの審査を通る上では、最低限必要になるでしょう。
- 独自ドメインである
- レンタルサーバーと契約している
- サイトマップとプライバシーポリシーのページがある
- 役に立つサイトである
WordPressが、簡単にサイトが作れておすすめです。
審査前にやっておいた事
ガイドラインに遵守しているかチェックしましょう。
審査に合格するためには、アドセンスのガイドラインに遵守していることが条件になります。
例えば、アダルトコンテンツや誹謗中傷サイトなどは、NG になります。
詳しくは、AdSenseヘルプのページをお読みください。
禁止コンテンツ
(Google AdSenseのサイトに移動します。)
同様に、「広告のプレースメントに関するポリシー」のページに、広告表示の禁止事項が載っています。
広告掲載に関するポリシー
(Google AdSenseのサイトに移動します。)
Google アカウントを取りましょう。
まずは、アカウントを取りました。これは、サイトを立ち上げる時に取得しておいたので、そのまま活用しました。
登録メールアドレスがドメインアドレスだったので、Gmail アドレスに変更しました。
Google analyticsに登録しましょう。
アナリティクスも登録済みだったので、特に申請は必要ありませんでした。
正直、アナリティクスを利用しているか否かで審査の結果が変わるとは思いませんが、念のため、Googleが提供するサービスは利用しました。
Google search consoleに登録しましょう。
サイト立ち上げ時に、早くクロールで検索インデックスに認識されたかったので、サーチコンソールに登録しておきました。
しかし、サイトを製作している時に、インデックスを検索できないようにしたり、「メンテナンス中です」と、表示されるプラグインを使用していたりしていたので、クロールでエラーが出てしまい、修正に時間が掛かりました。
登録に10日ほど掛かりました。
インデックス登録後、カバレッジでエラーページがあることが発覚し、修正しました。こちらも数日ほど掛かりました。
エラーの原因は、サイトマップに、htmlが入っていたためでした。
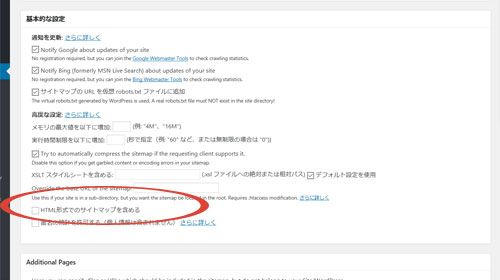
「Google XML Sitemaps」をプラグイン して、XMLファイルのサイトマップを登録した際の設定で、「HTML形式でのサイトマップを含める 」チェックが入っていたためでした。
初期設定では、チェックが入っているので、外しておいたほうが良いでしょう。
モバイルフレンドリー(スマートフォン用に閲覧対応)も修正しました。
URLを入力するだけで、スマートフォンで見やすいかを検証してくれます。必要なら指示に従って修正しましょう。
要は、Googleからの指摘には、すべて対応しました。
広告を外しましょう。
ASPの広告は、一旦すべて外しました。外さずに、申請することを試していないので、どの程度審査の結果に影響していたかはわかりませんが、一応、マナーかと思います。
写真のチェックしましょう。
コピペの写真は使わないようにしていたので、基本的に、他の方のブログなどからの流用はありませんが、公式サイトからダウンロードした画像も念のため、外しました。
Googleストリートビューもそうですが、他人の顔が写る写真も注意が必要です。店舗内の写真などは、一応、撮影許可を貰ったもののみ載せていますが、審査では、そこまで調べられないと思います。
はっきり認識できる他人が写りこんでいなければ、それで十分だと思います。
その他
画像のテキスト入力(代替えテキスト)もやりました。画像がうまく表示されない場合に、テキストで画像の内容を伝えるものです。これは、SEO対策でやっていたことですが、念のため、再チェックしました。
審査の流れ
Google AdSenseへの申し込み
Googleアドセンスのアカウントを作ります。 Googleアカウントを先に取っておくと良いでしょう。
- ホーム画面の「申し込みはこちら」をクリックします。
- サイトのURLとメールアドレスを入力します。
- 国または地域、「日本」を選び、利用規約の同意にチェックを入れます。
- 支払先住所に入力します。
- AdSenseとサイトを紐付けするため、指定されたコードを<head>タグと</head>タグの間に貼り付けます。
②のURL とメールアドレスの入力時に、’有益情報をメールで受け取るかどうか’を問われます。どちらにチェックをしても、審査には影響ないようです。
サイトの確認が取れると、画面に確認済の文言が出てきます。
後は、待つのみです。
本サイトは、「The thor」をテーマに使っているので、貼り付けはとても簡単でした。ちょっとしたことでも難しく感じので、初心者には有り難い機能です。
The thorの簡単貼り方
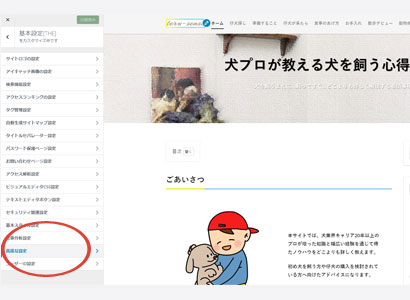
カスタマイズ画面で、基本設定から高度な設定を選びます。
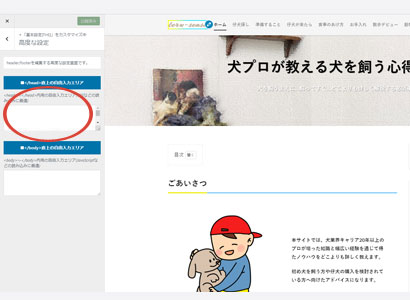
<head>~</head>内用の自由入力エリアにコードを貼り付けだけです。
審査時の本サイトの状況
固定ページと投稿ページの記事数
申請時の本サイトのボリュームは、固定ページが12ページ(プライバシーポリシー・問い合わせ・サイトマップ含む)と投稿ページが9ページでした。 サイトが完成し、公開してから、2ヶ月程度でした。
審査にかかった時間
24時間程度で合格の知らせが届きました。サーチコンソールの方が、余程時間が掛かりました。
気を付けたことは、やれることがすべてやってからの、一発合格でしたので、とりあえず良かったと思います。
後は、抹消されないように気を付けていきたいと思います。
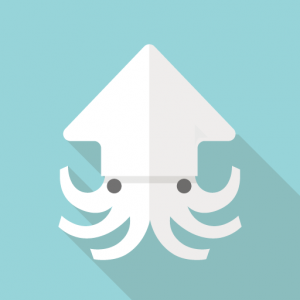 助言するめ
助言するめ実際の広告の貼り方
リンクユニットが選択できない
リンクユニットとは、テキストだけで表示される広告になります。
色々調べて、リンクユニットをぜひ貼りたかったのですが、既に選べない状態でした。AdSenseが新しくなって、選ぶ項目から、消えていました。
サイトのデザインや雰囲気を壊さないように感じ、使ってみたかったのですが、残念です。
2019年4月から、広告ユニットの変更中とのことです。今後は、ディスプレイ広告主体に移行するようで、廃止になる可能性もありそうです。(2019年5月末 現在)
自動広告について
最初は、よく理解せずに、自動広告を選んでいました。その結果、サイトの中に広告がたくさん入り、とんでもないことになりました。文章の段落と段落の間にも広告は表示されていました。
暫く様子を見ていれば、アドセンスの方で調整してくれるのかもしれませんが、
ASPの広告なしの状態でも、サイト内が賑やかすぎるぐらいになりました。
さすがに、これは、嫌だったので、一旦自動広告を解除して、広告マニュアルを使うことにしました。
自動広告解除のやり方
①管理画面の左のメニューから、「自動広告」を選び、右上の「自動広告設定」をクリックします。
②一番上の「ディスプレイ広告」のチェックを外します。
筆者は、念のため、全部外しました。
すぐに、サイトに反映されないようなので、待ちましょう。
解除できるまでにかかった日数
ヘッダー広告以外は、1時間もしないで消えましたが、ヘッダー広告だけは数日掛かりました。
きちんと時間を計っていませんが、3日は消えませんでした。
但し、PCでは3日でしたが、スマホは、その日のうちに消えていました。
広告作成
広告ユニットで、サイトデザインにあった広告を作って貼り付けるほうが、おすすめです。
広告ユニットの作り方
- 管理画面の左のメニューから、「広告ユニット」を選びます。
- 名前を決め、広告の形を決めてから、作成をクリックします。
- コードが表示されるので、コピーして、貼り付ければ、完成です。
まとめ
審査のために、特に、気を付けたことは以下の2点です。
・Googleの指摘やアドバイスには、すべて修正して対応する。
・ASPの広告をいったん外す。
WordPressの場合、使っているテーマでも大分違うような気がしました。
どのテーマが良い悪いではなく、きちんとしたテーマを使用していれば、
SEO対策など、 特に初心者には気が付かない詳細な部分も自動的にGoogleから見て優良サイトになるように対応してくれるので、安心でした。
何記事で合格したとか、記事数は、最低いくつ必要だとか、色々アドバイスしてくれるサイトはたくさんあると思いますが、ガイドラインに従って、丁寧に対応していれば、大抵問題ないのだと思います。
出来ることをすべてやってからのほうが、短時間で審査結果が出ると思います。
十分な準備をして、最適な時期に審査に出しましょう。



